#컴퓨터 키보드 이해하기
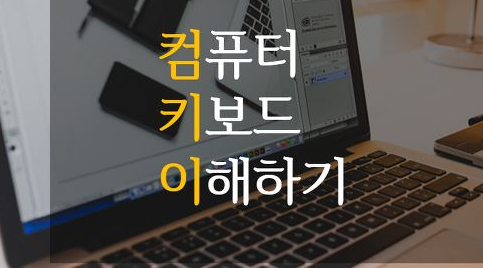
컴퓨터를 사용하면서 가장 먼저 이해해야 할 것 중 하나는 바로 키보드입니다.
컴퓨터에 입력하는 타자에 익숙해 지면 컴퓨터를 훨씬 사용하기 수월해 집니다.
오늘은 컴퓨터의 키보드, 특히 윈도우를 사용하는 환경에서의 키보드 자판을 설명해 볼까 합니다.
'ㄱ', 'ㄴ', 'ㅏ', 'ㅑ'와 같은 기본 키는 이해하겠지만, 'Caps Lock'('캡스락'이라고 읽습니다)이나 'F1' 키 등은 어떻게 사용되는지 궁금해 할 것 같아요.
오늘은 키보드의 특수 키에 대해 좀 자세히 설명하겠습니다.
1. Esc 키
Esc키는 Escape('이스케이프'라고 읽습니다)의 줄임말로 '탈출하다' 또는 '빠져나오다'라는 의미를 갖고 있습니다.
프로그램 사용 중에 현재 상황을 빠져나오기 위해 사용하거나 현재 진행 중인 작업을 취소합니다.
동영상의 전체 화면을 보던 중에 Esc 키를 누르면 원래의 화면으로 돌아오기도 합니다.
2. F1 ~ F12키
F로 시작하는 숫자키의 F는 Function('펑션'이라고 읽습니다)의 줄임말로 특수 기능을 의미합니다.
이 키들은 특정 프로그램 마다 별도의 기능이 지정되어 있는데, 예를 들어 F1 키는 도움말을 보여주고, 인터넷 익스플로러에서의 F11은 전체 화면을 보여주는 기능을 수행합니다.
3. Tab 키
Tab('탭'이라고 읽습니다) 키는 특정 항목을 건너뛸 때 사용합니다.
예를 들어 윈도우 메모장에서는 8칸씩 건너뛰는 형태로 사용되고, 다른 프로그램에서는 명령 메뉴를 건너 뛰거나 포커스를 건너 뛰는 역할을 합니다.
만약 인터넷에서 로그인을 하는 경우에 ID 창과 비밀번호 입력 창이 함께 있다면, ID를 입력하고 이 Tab 키를 한번 눌러보세요.
비밀번호 창으로 포커스가 옮겨져 있을 거예요.
4. Caps Lock 키
Caps Lock('캡스락'이라고 읽습니다) 키는 영문 대문자를 입력할 때 사용합니다.
일반적으로 이 Caps Lock 키는 특이하게 켜지고 꺼지는 기능이 키보드 우측에 LED 등으로 표시됩니다.(표시되지 않는 키보드도 있습니다)
컴퓨터를 처음 켜면 Caps Lock이 꺼져 있지만, 한번 누르면 기능이 켜져 영문자를 입력하면 영문 대문자로 입력됩니다.
5. Shift 키
Shift('쉬프트'라고 읽습니다) 키는 키보드의 자판에 위 아래 문자가 있을 때 위쪽 문자를 입력하는 경우 Shift 키와 동시에 눌러 사용합니다.
예를 들어 한글 입력 상태에서는 'ㄲ'을 입력하려면 Shift 키와 'ㄱ' 키를 함께 누르면 입력이 되고, 특수문자인 '!'(느낌표)를 입력하려면 Shift키와 '1' 키를 함께 누르면 됩니다.
영문자의 경우에는 대문자 -> 소문자로, 또는 소문자 -> 대문자로 입력되기 때문에 Caps Lock을 사용하지 않고 한 글자씩만 대소문자 변환을 할 경우에 사용합니다.
앞서 설명한 Tab 키의 경우에 포커스를 이동한다고 했는데, 포커스가 진행되는 반대 순서대로 입력하기 위해서 이 Shift 키와 함께 Tab을 입력해 주면 됩니다.
6. Ctrl 키
Ctrl 키는 Control('컨트롤'이라고 읽습니다)의 줄임말로 '통제한다'는 의미를 갖고 있습니다.
컨트롤 키는 단독으로 사용하지는 않고, 다른 키와 동시에 누르면 프로그램된 특정한 기능이 실행됩니다.
단축키를 사용할 때 이 컨트롤 키를 함께 사용하는 경우가 많습니다.
예를 들어 Ctrl + 'S' 를 누르면 저장 메뉴가 실행되는 것을 볼 수 있을 것입니다.
7. Alt 키
Alt('알트'라고 읽습니다) 키는 Alternative('얼터너티브'라고 읽습니다)의 줄임말로 '대체한다' 또는 '대신한다'는 의미를 갖고 있습니다.
이 키는 단독으로 입력하면 해당 프로그램의 메뉴 창이 열리게 되고, 다른 키와 조합하는 경우에는 컨트롤 키처럼 프로그램의 특수항 명령을 실행합니다.
해당 프로그램을 쉽게 종료하기 위해 알트 키와 'F4' 키를 누르면 현재 포커스가 실행 중인 프로그램이 종료됩니다.
8. 윈도우 키
윈도우 키는 윈도우 메뉴를 열거나 윈도우와 관련된 특수 프로그램들을 실행하기 위한 단축키로 사용합니다.
지난 윈도우 바탕화면 보는방법 강의에서 설명했듯이 윈도우 키와 'D' 키를 함께 누르면 바로 바탕화면을 볼 수 있습니다.
9. 한자 키
한자 키는 한글을 한자로 변환하거나 키보드 만으로 특수문자를 쉽게 입력할 때 사용합니다.
한글을 먼저 입력하고, 해당 한글을 선택해 한자 키를 누르면 해당 발음에 해당하는 한자의 목록이 떠서 한자로 쉽게 변환이 가능합니다.
윈도우 특수문자 쉽게 입력하기 강의에서 특수문자를 입력하는 방법을 구체적으로 설명한 적이 있는데, 한번 더 읽어보고 익숙해 지면 좋을 것 같습니다.
10. 스페이스 바
한자 키와 한/영 키 사이에 있는 길다란 키보드를 스페이스 바라고 부릅니다.
스페이스 바는 입력 모드에서 한 칸의 공백을 입력하기 위해 사용합니다.(아래 그림 참조)
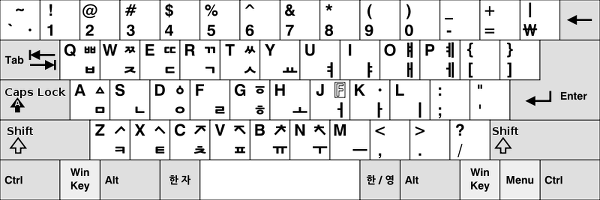
11. 한/영 키
한/영키는 한글과 영문의 자판입력 모드를 전환할 때 사용합니다.
현재 한글 입력이 되는 상태라면 이 키를 한 번 누른 다음에는 영문이 입력되고, 현재 영문 입력상태라면 이 키를 한 번 누르면 한글이 입력됩니다.
12. 메뉴 키
오른쪽 윈도우 키와 컨트롤 키 사이에는 메뉴키가 존재하는데, 보통은 키보드 자판에는 메뉴 그림이 그려져 있습니다.
이 키는 마우스 오른쪽 버튼을 누르면 나타나는 메뉴를 키보드를 눌러 나타나게 합니다.
13. 백스페이스(←) 키
10번의 스페이스 바와 비슷한데 방향이 반대입니다.
글자를 잘못 입력했을 때 이 키를 누르면 한 글자씩 거꾸로 지워갑니다.
참고로 인터넷 익스플로러를 사용하는 경우 이 키를 누르면 이전에 봤던 페이지로 이동합니다.
14. Enter 키
Enter('엔터'라고 읽습니다) 키는 '입력하다', '들어가다'라는 의미를 갖고 있습니다.
입력 시에는 한 줄을 입력하고 다음 줄로 넘어가게 하고, 문장의 입력을 마무리 한다는 의미로 생각하면 됩니다.
엔터 키는 다른 말로 Return('리턴'이라고 읽습니다) 키라고도 합니다.
15. PrtSc SysRq 키
PrtSc는 Print Screen('프린트 스크린'이라고 읽습니다)의 줄임말로 화면을 프린트한다는 의미를 가집니다.
프린트 스크린 키를 그냥 누르면 전체 화면을 메모리에 복사하게 되고, Alt 키와 함께 PrtSc 키를 누르게 되면 현재 포커스가 가 있는 윈도우 창의 이미지만 메모리에 복사합니다.
16. Scroll Lock 키
Scoll Lock('스크롤 락'이라고 읽습니다)은 특정 프로그램 등에서만 사용하고 평소에는 거의 사용하지 않습니다.
MS엑셀 프로그램에서 이 키를 누른 다음에 화살표 키를 누르면 화면 전체가 스크롤 되는 효과를 보여줍니다.
Caps Lock 키와 마찬가지로 키보드에 이 키의 기능이 켜져 있는지 상태를 LED를 통해 알 수 있습니다.
17. Pause Break 키
Pause Break('포즈 브레이크'라고 읽습니다) 키는 '멈추다'라는 뜻을 가지고 있습니다.
이름처럼 명령의 실행을 잠깐 멈추기 위해 사용합니다.
18. Insert 키
Insert('인서트'라고 읽습니다)는 '끼워넣다'라는 의미를 가지고 있습니다.
편집을 할 때의 모드 설정을 바꾸는 역할을 하는데, 삽입 모드와 수정 모드를 전환해 주는 키입니다.
삽입 모드로 되어 있으면 수정하고자 하는 위치에서 글자를 입력하면 뒤쪽 글들을 지우지 않고 입력하지만, 수정 모드로 되어 있으면 뒤쪽 글자를 지워가며 입력하게 됩니다.
궁금하시면 직접 한번씩 눌러가며 테스트 해보시기 바랍니다.
19. Delete 키
Delete('딜리트'라고 읽습니다)는 '삭제하다'라는 의미를 갖고 있는 키입니다.
딜리트나 줄임말인 Del('델')이라고 읽는데, 이 키를 누르면 뒤쪽에 있는 글자를 한 글자씩 당겨오면서 삭제합니다.
20. Home 키
Home('홈'이라고 읽습니다)은 영어로 '집'이라는 뜻이죠?
시작하는 곳이라는 의미에서 글자의 수정 없이 포커스만 해당 입력 창의 제일 앞으로 이동하는 역할을 하는 키입니다.
21. End 키
End('엔드'라고 읽습니다)는 영어로 '끝'이라는 뜻입니다.
홈 키와 반대로 이 키는 현재 포커스가 있는 줄의 맨 뒤로 커서를 이동시킵니다.
22. Page Up 키
Page Up('페이지 업'이라고 읽습니다) 키는 현재 보고 있는 페이지의 한 페이지 이전으로 이동하는 것을 의미합니다.
MS워드나 MS파워포인트 등에서 이 키를 누르면 한 페이지씩 이전 페이지로 이동하게 됩니다.
23. Page Down 키
Page Down('페이지 다운'이라고 읽습니다) 키는 현재 보고 있는 페이지의 한 페이지 다음으로 이동하는 것을 의미합니다.
Page Up 키와 정확히 반대되는 기능을 하는데, MS워드나 MS파워포인트 등에서 이 키를 누르면 한 페이지씩 다음 페이지로 이동합니다.
24. Num Lock 키
드디어 마지막 키입니다.
Num Lock('넘 락'이라고 읽습니다)은 Number Lock('넘버 락'이라고 읽습니다)의 줄임말로 키보드의 오른쪽에 위치한 키패드에서 숫자를 입력할 때 사용합니다.
Caps Lock, Scroll Lock 키와 마찬가지로 키보드에 이 키의 기능이 켜져 있는지 상태를 LED를 통해 알 수 있습니다.
이 키가 켜져 있으면 맨 오른쪽 키의 '7'을 누르면 '7'이 입력되지만, 이 키가 꺼져 있으면 Home 키와 같은 역할을 합니다.
이 역할을 하는 키는 키보드에 새겨져 있으니 참고하시기 바랍니다.
이렇게 많은 키보드의 키는 언뜻 보면 너무 많아 이해하기도 어렵습니다.
하지만 이 키들이 익숙해 지면 여러분의 컴퓨터 활용 능력이 훨씬 발전할 수 있으리라 확신합니다.
출처 : 컴퓨터 키보드 이해하기 (tistory.com)
#키보드 #기능 #기능키 #키보드기능키
Num Lock 키 - 위키백과, 우리 모두의 백과사전
위키백과, 우리 모두의 백과사전.
ko.wikipedia.org
-
Num Lock 키 Num Lock 키, Num Lock컴퓨터 자판에서 넘록 키(NumLock Key, Numeric Lock Key, 숫자잠금 글쇠)는 드보락 자판이나 QWERTY 자판의 왼쪽 숫자/기능 입력 부분을 제어하는 글쇠이다. 넘록을 표시하는 불이 켜져있으면 숫자를 쓰는 칸이 되고, 불이 꺼져 있으면 그 왼쪽 기능부분의 키들의 기능을 사용할 수 있다.
'정보나누기' 카테고리의 다른 글
| 요양병원과 요양원의 차이점 (0) | 2024.11.30 |
|---|---|
| challenge 챌린지 뜻 (0) | 2024.11.30 |
| 컴퓨터 기본기능 기초배우기 (0) | 2024.11.21 |
| 가을 여행하기 좋은 곳/여행지 추천 다섯 곳 (0) | 2024.11.11 |
| 체계적인 건반 키보드 기타 코드순환 암기표 암기법(기타,하모니카) (0) | 2024.11.07 |
